
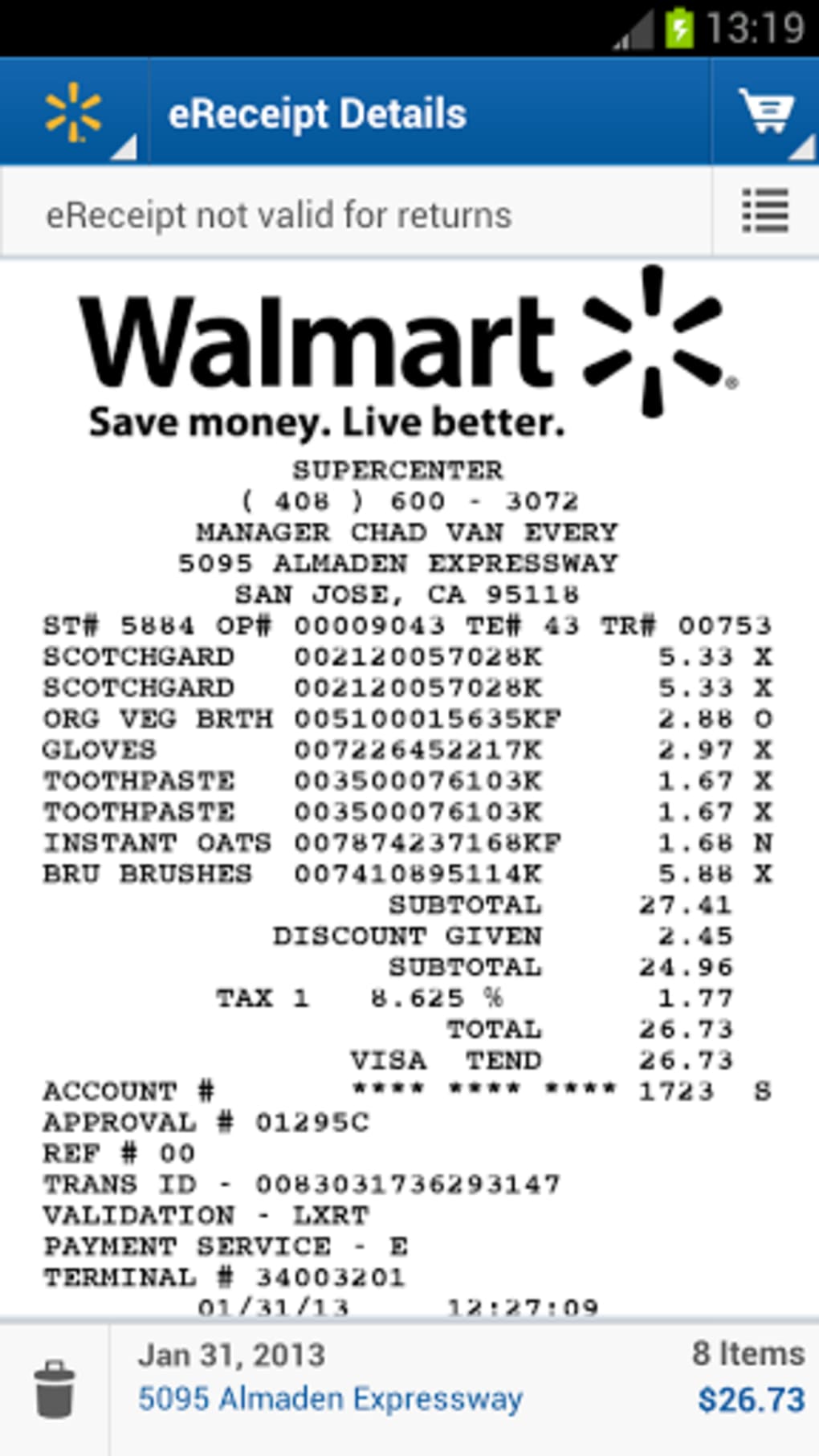
Snap a photo and save it as a digital image or PDF.Align the camera over the entire receipt, making sure the text and images are clear.Open a scanning app or your smartphone’s camera and select the document scanning mode (if applicable).Place the receipt on a flat surface with good lighting.Your eReceipt will be saved in the Walmart App under the “Purchase History” section.įor those who prefer to track physical receipts, you can scan them using a smartphone or a dedicated document scanner.Scan the QR code displayed on the terminal to complete the payment.At the checkout, open the Walmart App and tap on the Walmart Pay icon.Link your preferred payment method to Walmart Pay.
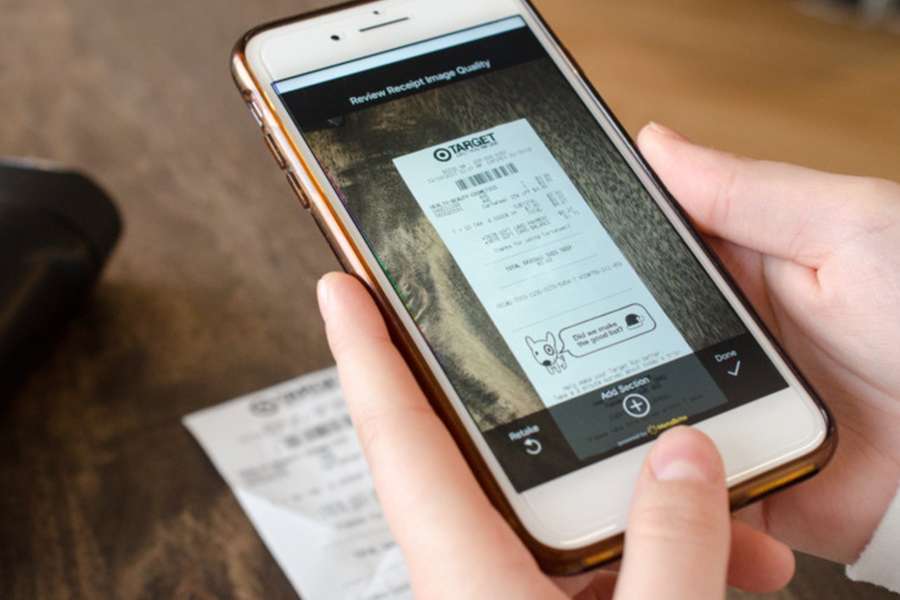
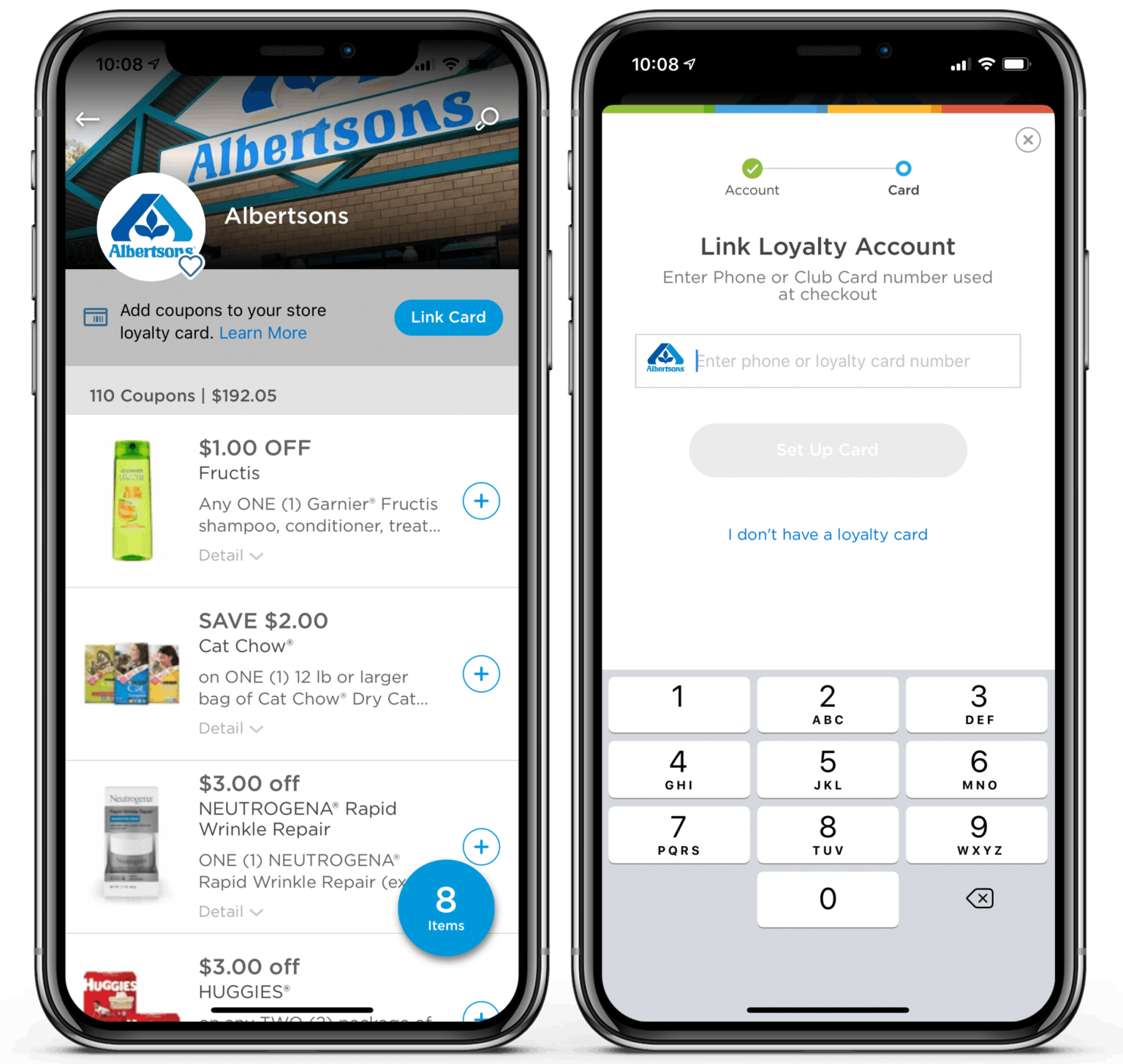
Remember to keep your app updated as sometimes a option that was once working may not function the same way. Once the app recognizes the receipt, it will save it to your purchase history.Tap on the “+” button and align your receipt within the camera frame.Select “Purchase History” from the menu to access the receipt scanning feature.Navigate to the menu by tapping on the three horizontal lines at the top-left corner.Open the Walmart app and log in to your account.Now, let’s dive into the receipt scanning process: With your account created, you can explore the app’s many features, like scanning receipts, ordering online, and managing gift cards. Agree to the terms and conditions, and submit the required information.Provide your name, email address, and a unique password.Tap on “Create Account” if you don’t already have one.When you first open the app, follow these simple steps: Creating an AccountĪfter downloading the Walmart app on your device, it’s time to create your account. Let’s get you started on downloading and setting up the Walmart app. Downloading and Setting up the Walmart App


 0 kommentar(er)
0 kommentar(er)
